Lenovo Legion Y540: Review / Upgrade RAM et SSD / Repaste CPU & GPU
Fan inconditionnel de la marque Lenovo, je vous présente ici le futur laptop d’un collègue: le Lenovo Legion Y540. Acquis lors du dernier Black Friday, ce guide va vous dévoiler tous les secrets pour faire de votre Y540 une puissante station de travail / gaming ultra silencieuse!
Aucun détail ne sera épargné: Installation d' second SSD, 32GB RAM, Repaste CPU et GPU à l'Artic Silver 5u et enfin Undervolt du Intel Core i5 9300H!
Le Besoin Initial
D’habitude, je conseillerais un Thinkpad d’occasion. Mais là, un collègue de travail avait besoin d’un ordinateur avec des critères bien spécifiques:
- Garantie 3ans sur site J+1: en entreprise, il faut que le matériel acheté puisse être réparé rapidement en cas de panne. C’est plus coûteux un employé sans outil de travail pendant une journée que de payer le surplus pour une garantie étendue,
- Prix: le laptop doit être rapide avec une configuration flexible pour un budget raisonnable
- 32GB RAM: afin de pouvoir lancer des machines virtuelles et travailler confortablement,
- 2x SSD: nécessaire pour installer facilement Windows 10 Pro et Linux en dual boot,
- Gaming: parce que ce collègue aime aussi jouer un peu en dehors des heures de travail!
- Ecran: 15 pouces.
Fort de ces critères, j’ai attendu le Black Friday avant de passer commande. J’avais en tête un Thinkpad d’occasion reconditionné chez nos amis Trade Discount, mais finalement une offre en neuf plus alléchante m’a fait changer d’avis. Et le critère Gaming allait être difficilement rempli avec un Thinkpad d’il y a quelques années.
J’ai finalement jeté mon dévolu sur le Lenovo Legion Y540!
Choix Du Legion Y540
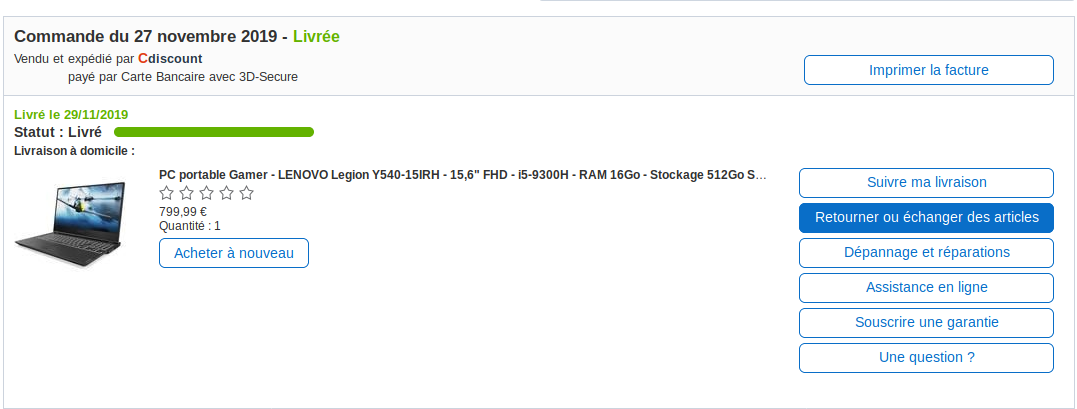
Outre le fait que ce soit un Lenovo, les raisons qui m’ont fait choisir le Y540 comme station de travail sont les suivantes:
- Prix: Au dernier Black Friday, le Y540 était vendu à un excellent prix,
- Réparabilité: L’ensemble des composants sont accessibles en retirant le capot inférieur, c’est donc un très bon point,
- Upgradabilité: le SSD est au format m2
PCIe Gen3 x4facilement remplaçable, les 16GB RAM sont au format Sodimm DDR4 1.2v (idem facile à remplacer). Aucun composant soudé (excepté le CPU et la carte graphique). Un emplacementSATA 2.5 pouceslibre permet d’ajouter un second SSD à moindre frais, - Gaming: la GTX 1660Ti est du niveau d’une GTX 1070, tout en consommant et en chauffant moins,
- Test Positif: NotebookCheck donne une review très positive de la machine,
- Look Sobre: Exit les RGB Flashy et le look façon Transformers, on parle ici d’une machine destinée à accompagner mon collègue chez des clients,
- LCD Borderless: les écrans aux bords fins, c’est très joli!
Celà dit, le Y540 n’est pas exempt de défauts. La pâte thermique d’origine est de très mauvaise qualité. La configuration a besoin d’être upgradée pour couvrir le besoin d’une station de travail mobile performante. Le CPU, le i5 9300H, est un 4 cores / 8 threads. On aurait préféré le Core i7 9750H et ses 6 cores, mais le Y540 était alors bien plus cher. L’upgrade n’était pas intéressante.
C’est parti pour l’installation des composants hardware!
Upgrades Hardware
le Lenovo Legion Y540 est actuellement équipé des composants suivants:
- CPU: Intel Core i5 9300H 4 cores / 8 threads 4.1Ghz Turbo Boost. Correct, le Core i7 9750H aurait été mieux. Mais à ce prix, on ne fait pas la fine bouche,
- RAM:
16GBde RAM, 2x8GB Samsung DDR4 2666Mhz 1rx8 CL19 1.2v. C’est de la RAM standard en DDR4, (Samsung est une excellente marque) - SSD un SSD NVMe Samsung de 512GB, PM981 MZVLB512HAJQ avec 420k IOPS en Random Write, 270K en Random Read,
3000MB/secen Sequential Read,1800MB/secen Sequential Write. Encore une fois, un excellent SSD NVMe, - Carte Graphique: la Nvidia GeForce GTX 1660Ti, 6GB RAM, avec technologie Optimus pour réduire la consommation et la chauffe en bureautique,
- Dalle LCD: 15.6 pouces 16:9,
1920x1080pixels, 141 PPI, IPS, 60Hz. Du Standard avec 72% de couverture RGB, le rendu des couleurs est bon, - Clavier Rétro-éclairé: pratique en conditions de nuit.
 Des composants de qualité pour une upgrade réussie!
Des composants de qualité pour une upgrade réussie!
La configuration de base est déjà plutôt satisfaisante. Mais, on peut encore faire mieux:
- SSD: Un SSD supplémentaire Samsung 860 Evo 500GB au format 2,5 pouces acheté chez un marchand local. On ne présente plus ce SSD. Disposant de
512MBde cache RAM embarqué, il est parmi les plus performants des SSD dans ce format. Je le préfère aux SSDs DRAMLess moins fiables / endurants dans le temps,
Même si le Samsung 860 Evo 500GB reste la référence, il existe des SSDs moins chères qui peuvent parfaitement faire l’affaire:
- Crucial MX500 500GB: excellent SSD, j’ai la version
2Todans un Thinkpad P50 depuis 1an environ, et il fonctionne parfaitement bien. J’apprécie la garantie 5ans, gage de fiabilité, - Sandisk Ultra 3D 500GB: Il y a quelques années, j’ai eu un SSD Sandisk Ultra II de
480GB. Il a fonctionné sans encombre pendant cette période. Sandisk est une marque reconnue et ce SSD est garantie 3ans, - Kingston A400 480GB: SSD DRAMLess (avec cache SLC) un peu moins rapide mais beaucoup moins cher. Il y a d’excellents retours sur ces SSDs mais la garantie est limitée à 2ans.
Besoin de plus de capacité sur le SSD NVMe? Le SSD Sabrent Rocket 1TB NVMe est le plus rapide du moment. Peu connu, le modèle
1TBatteint les650k IOPSen Random 4K QD32 Read, et640ken Random 4K QD32 Write. Et il est quasi 2x moins chère que le Samsung 970 Evo Plus 1TB!
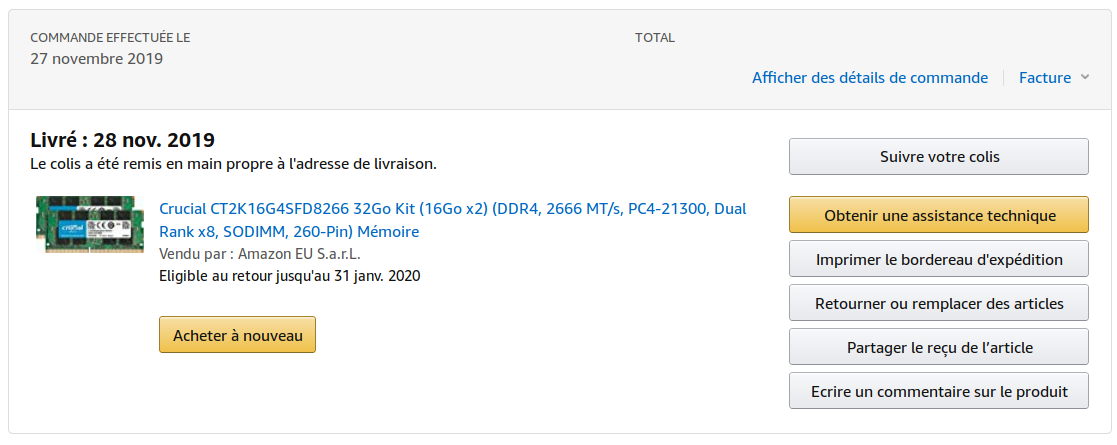
- RAM: 32GB de RAM Sodimm DDR4 Crucial CL19 1.2v de la marque Crucial. RAM qui a fait ses preuves (pas de timings agressifs ni de fréquence réhaussée), elle vient remplacer la RAM Samsung déjà présente dans la machine,
Crucial est la référence, mais il existe des kits orientés Gaming / Performance avec de meilleures latences comme:
- HyperX Impact DDR4 32GB (Kit 2x16Go), 2666 MHz CL15 SODIMM XMP - HX426S15IB2K2/32:
CL15(au lieu deCL19pour la Crucial), Kingston est une marque fiable qui fabrique de la RAM en quantité pour bon nombre de constructeurs. Leur RAM est d’ailleurs garantie à vie!
Avis Personnel: La RAM basse latence n’apportera qu’un gain marginal en performance pour un prix souvent bien supérieur. La RAM à latence standard fera bien le job dans
99%des cas.
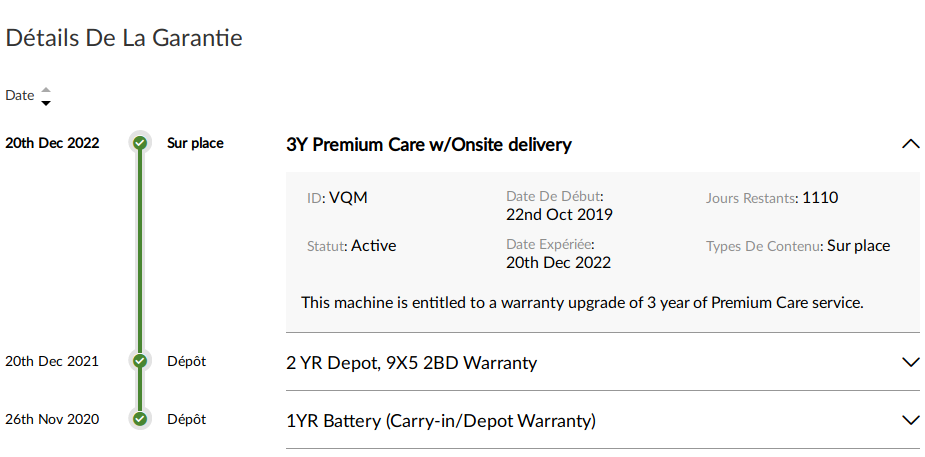
- Garantie 3ans J+1 sur site: commandée sur le site de Lenovo directement,
- Pâte Thermique: on retire la pâte d’origine pour la remplacer par de l’Artic Silver 5.
Ainsi, le Y540 disposera de 2x500GB SSD (soit 1TB; NVMe et Sata III), 32GB de RAM et une garantie étendue. Le tout, pour à peine plus de 1000€. C’est imbattable! C’est parti pour l’unboxing.
Unboxing

Une boite en carton épais sobre de couleur foncée.

Le chargeur d’origine a une puissance de 230w! Il est relativement fin mais tout de même imposant.

Le laptop est protégé dans sa housse entourée de mousse de protection.

Close-up du chargeur et du sigle Legion au dos de l’écran.
 Vue Générale de la machine. Le chargeur mériterait d’être plus compact pour les utilisateurs nomades.
Vue Générale de la machine. Le chargeur mériterait d’être plus compact pour les utilisateurs nomades.

Le clavier possède un layout particulier qui ne conviendra pas à tout le monde. La touche PrintSec se situe à côté de AltGr par exemple. C’est le prix à payer pour disposer d’un clavier numérique sur un chassis 15 pouces compact.

Contrairement à beaucoup d’autres ordinateurs portables, le Y540 voit son écran fixé avec une légère avancée sur le chassis. L’avantage? Un refroidissement plus imposant peut être logé dans le chassis inférieur grâce à la protubérance arrière.

Le dessous révèle une large grille d’aération pour permettre aux deux ventilateurs de refroidir au maximum le core i5 9300H ainsi que de la GTX 1660Ti.
Démontage
Plan de Travail

Il est essentiel d’avoir un plan de travail suffisamment grand pour poser toutes les pièces lors du démontage. Un tapis de découpe c’est également très pratique pour poser l’ordinateur démonté.
Outils Nécessaires

Voici les outils dont vous aurez besoin pour démonter et nettoyer votre Lenovo Legion Y540:
- Tournevis: je dispose d’un Facom PH0 ASP 0x75, à tête Phillips cruciforme ainsi que d’un autre tournevis cruciforme de marque chinoise,
- Mediator: le triangle bleu en plastique fin.
- Pryer: 2x pryer en plastique bleu,
- Cotons Tiges,
- Alcool à brûler 90°,
- Pâte Thermique: ici de l’Artic Silver 5, parce que j’en disposais déjà d’un tube.
Passons maintenant à la phase de démontage du Legion Y540.
Démontage Capot Inférieur
C’est la phase la plus délicate du démontage. Il faut dévisser et déclipser le capot inférieur sans l’endommager.
Voici la procédure à suivre:
- Retourner l’ordinateur portable, capot inférieur vers le haut,
- Dévisser les 11 petites vis à l’aide du tournevis cruciforme,
- Places les vis sur un support dans la même configuration que celle du capot.
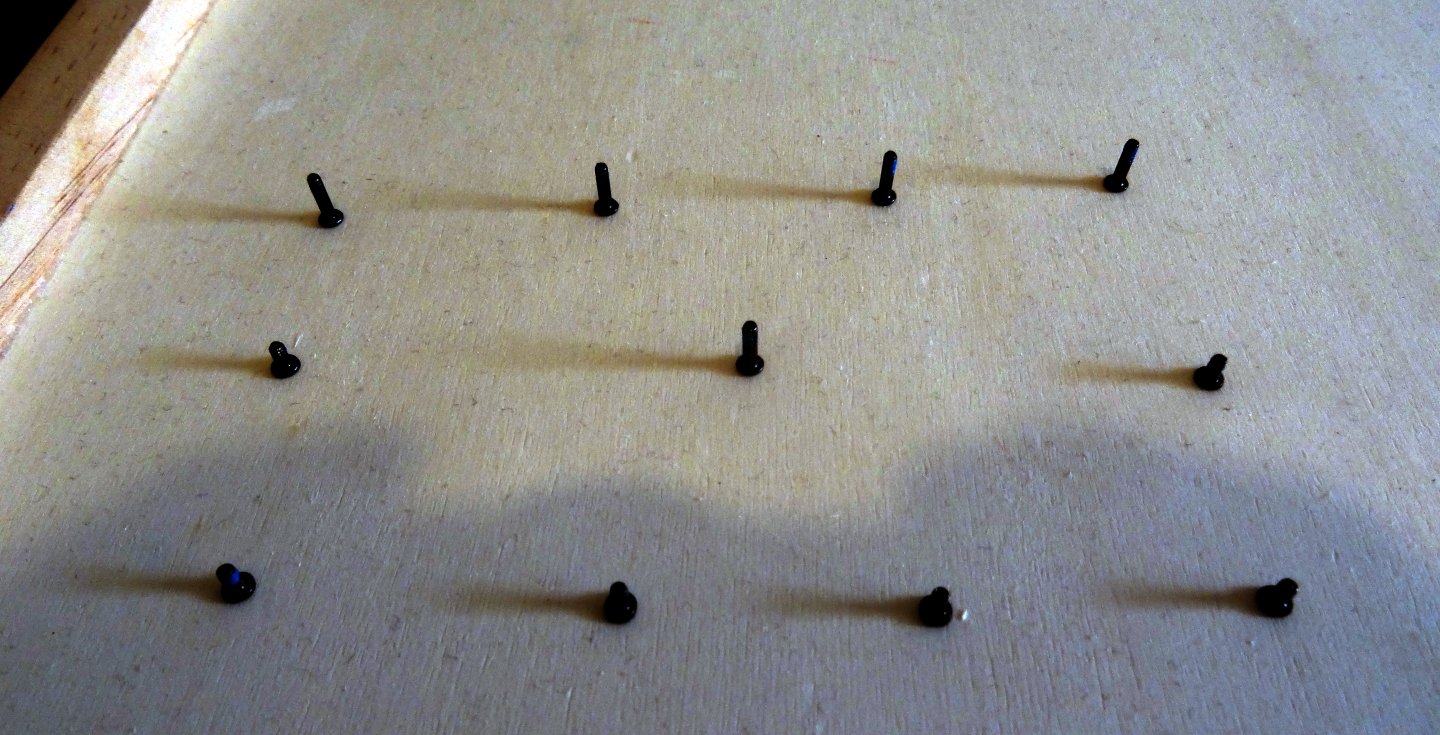 Astuce: placer les vis dans la même position que sur le Chassis. Ainsi, elles retrouveront la même place au remontage!
Astuce: placer les vis dans la même position que sur le Chassis. Ainsi, elles retrouveront la même place au remontage!

Pour déclipser le chassis inférieur, commencer par un coté du portable en glissant le mediator entre. Procéder délicatement, le chassis inférieur étant clipsé. Ces pièces sont fragiles. Prenez le temps, ne vous précipitez pas.

Continuer de l’avant vers l’arrière avec le mediator. Pour celà, l’insérer entre la partie pointue du chassis supérieur et celui inférieur (en rouge). Puis le faire glisser vers l’arrière tout doucement. Des clips devraient se faire entendre. Stopper lorsque vous arrivez à l’arrière.

Procéder de même de l’autre côté. Une fois arrivé à l’arrière, il va falloir faire glisser le mediator dans l’angle pour le passer à l’arrière. Encore une fois, ne forcez pas et prenez le temps. C’est un coup à prendre!

Une fois le mediator passé le cap de l’angle, il suffit de le glisser le long de l’arrière pour déclipser le chassis inférieur. Une fois tout déclipsé, il devrait facilement pouvoir être retiré sans aucune résistance.

Voici le capot inférieur une fois démonté. On aperçoit les 2 trous pour la ventilation ainsi qu’un filtre à poussière sur la grille d’aération. La partie jaune est une plaque en cuivre destinée à refroidir le SSD NVMe.

Sur cette vue, on peut voir le chassis supérieur sur la gauche et le capot inférieur à droite. Tout est accessible une fois ce capot démonté: SSD, RAM, batterie et système de refroidissement.
NOTE: sur la photo, on peut voir que le SSD Samsung 860 Evo est déjà en place ;)
Bonne nouvelle! On a fait le plus dur! Il est temps de placer les nouveaux composants dans la bête.
Démontage Batterie
Avant de commencer à travailler sur l’upgrade des composants, il y a une mesure de sécurité essentielle à respecter: débrancher la batterie.
C’est vital pour éviter tout court circuit qui rendrait le portable aussi utile qu’un cale meuble.

Le connecteur batterie en bas à gauche du ventilateur droit. Le soucis? Il est très difficile de le déconnecter sans démonter la batterie. Il va donc falloir la démonter et la sortir de son logement.


Pour celà dévisser avec précaution les 5 vis qui maintiennent la batterie sur le chassis.
/!\ Faire attention à ne pas court circuiter la carte mère avec le bout du tournevis cruciforme. Attention à ne pas faire tomber les vis.

Une fois la batterie libre, la sortir en soulevant le bas d’abord. Puis, déconnecter la prise de la batterie de la carte mère. Elle est simplement enfoncée, il n’y a pas de clips.
L’ordinateur portable est maintenant hors tension. C’est beaucoup plus sûr, pas de risque de court circuit. Toutefois, le portable peut encore avoir des condensateurs chargés. Pour les décharger, maintenir sur le bouton d’allumage enfoncé quelques secondes.
On attaque maintenant l’upgrade des composants internes!
Ajout du SSD
Je vais maintenant installer le SSD Samsung 860 Evo de 500GB dans le logement pour disque SATA 2,5 pouces prévu à cet effet. Celui-ci se trouve dans le coin bas gauche.

Pour débrancher la nappe SATA, il faut délicatement soulever le clips du connecteur. Ainsi, on libère le câble SATA. Ensuite, dévisser les 4 vis qui retiennent la baie SATA dans son logement.

Les 4 vis à démonter avec le tournevis cruciforme sont encadrées en rouge.

Le Legion Y540 est fourni avec un disque factice dans mon cas. Il contient un chassis en plastique qui possède 4 vis. Ces vis servent à tenir le SSD sur la baie SATA en acier (au dessus).

Une fois le SSD installé et vissé dans la baie, (face Samsung vers le dessus) brancher le câble SATA dessus. Il ne reste plus qu’à revisser la baie dans son logement sur le chassis et rebrancher la nappe.

La nappe possède une ligne noire. Celle-ci doit s’aligner avec le connecteur une fois le clips refermé. C’est la garantie que la nappe est enfoncée à la longueur adéquate dans le connecteur.
Le 2nd SSD est maintenant en place! Passons à la suite: le remplacement des barrettes de RAM.
16GB -> 32GB RAM
Pour cette upgrade, je vais sortir les 2x8GB de RAM Samsung déjà installés et les remplacer par 2x16GB RAM Crucial. Il faut impérativement de la Sodimm DDR4 1.2v 2666Mhz.
Crucial est une marque reconnue. Mais il existe aussi GSKill ou encore Kingston.
Je ne vous encourage pas à acheter des barrettes haute fréquence (3200Mhz par exemple). Le bios les fera sans doute fonctionner à 2666Mhz. Et même si elles fonctionnaient plus rapidement, le gain en performance est négligeable (quelques %) pour un prix bien plus élevé.

La RAM est logée sous un capot en métal au centre. C’est bien la première fois que je vois ça! Il semblerait qu’il serve à protéger les RAM contre les ondes et radiations. Pourquoi pas! Espérons que celà n’empêche pas le bon refroidissement de la RAM.
 Le capot peut être retiré maintenant
Le capot peut être retiré maintenant
Soulever le capot du coté du radiateur. Une fois déclipsé, procéder de même de l’autre côté. Il est simplement inséré dans des clips en métal.

Ci-dessus, les 32GB de RAM Sodimm DDR4 Crucial installés en lieu et place des 16GB de RAM Samsung. Le Y540 ne dispose que de 2 solts pour RAM Sodimm DDR4. Il doit certainement être possible d’installer 2x32GB RAM pour un total de 64GB de RAM.
En effet, le Core i5 9300H (tout comme les autres CPUs mobiles de la même génération) supportent jusqu’à 128GB de RAM non-ECC.
Les barrettes 32GB sont encore peu répandues et assez chères. Cette modification est à réserver aux applications spécifiques qui ont besoin de beaucoup de RAM (comme les logiciels de production de musique).
Replacer le capot de protection une fois les barrettes en place. Passons maintenant à la dernière étape: Le remplacement de la pâte thermique! (Repaste CPU / GPU en anglais)
Remplacement Pâte Thermique
Vous allez me dire: Mais pourquoi? J’ai testé au préalable la machine dans sa configuration d’origine (16GB RAM, 512GB SSD). Le Y540 soufflait comme un boeuf à la moindre sollicitation.
J’installe donc Speccy pour contrôler la température du CPU. Au repos, le CPU était déjà à 50-60°C, température ambiante à 21°C. C’est plutôt élevé!
A la moindre sollicitation, le CPU grimpait immédiatement à 80-90°C (même à seulement 30-40% d’utilisation CPU) et le ventilateur se faisait largement entendre.
C’est le signe d’une pâte thermique inefficace: le CPU chauffe très fort très rapidement. Le contact entre le CPU et le radiateur n’est pas bon, la chaleur ne se transmet pas.
En prime, le CPU faisait du throttling: sa fréquence s’abaissait à moins de 3Ghz pour se protéger de la surchauffe. C’est un soucis parce que le CPU ne fonctionne pas à son plein potentiel.
A ce stade, je suis deçu par la machine. Elle est très bruyante et parfois même lente. Le SSD monte également à quasi 60°C en utilisation légère.
La solution? Changer la pâte thermique.

Dévisser les vis de 1 ou 2 tours dans l’ordre des numéros indiqués. Recommencer plusieurs fois, jusqu’à ce que toutes les vis soient dévissées. Elles doivent rester sur le radiateur.
Il faut procéder à un démontage en croix pour éviter d’abimer le CPU et le GPU dont les puces sont à nu sous le radiateur.

Une fois démonté, on peut voir le GPU (à gauche) et le CPU (à droite). L’imposant radiateur en cuivre a été déposé au dessus.
Sur la photo, la pâte thermique a déjà été remplacée par de L’artic Silver 5.
Il faut maintenant:
- Enlever toute la pâte thermique à l’aide de cotons tiges secs du GPU, CPU et du radiateur,
- Nettoyer le GPU et le CPU à l’aide d’un coton tigé préalablement imbibé d’alcool,
- Nettoyer l’emplacement de contact GPU et CPU du radiateur avec la même chose. Utiliser plusieurs cotons tiges si nécessaire.
/!\ Le CPU et le GPU sont des puces à nu très fragiles. Prenez votre temps. Procéder délicatement pour retirer la pâte thermique.

L’ensemble est maintenant propre et prêt à recevoir la nouvelle pâte thermique:
- Appliquer une fine couche de pâte thermique sur la puce GPU et CPU. Je l’étale avec le bout de la seringue qui contient la pâte.
/!\ Attention, la seringue est très sensible. Une pression trop élevée et vous vous retrouvez avec de la pâte partout sur la carte mère et les composants (et de longues heures pour tout nettoyer).

Ci-dessus, la pâte thermique a été appliquée sur le GPU et le CPU. Il ne reste plus qu’à réassembler le radiateur. Replacer délicatement le radiateur en veillant à ce que les trous et les vis soient parfaitement alignées.
 Tout est bien aligné en face des trous: on peut revisser!
Tout est bien aligné en face des trous: on peut revisser!
Procéder au vissage dans le même ordre que les numéros indiqués plus haut sur l’image. Ne visser qu’un ou deux tours par vis avant de passer à la suivante. L’idée c’est d'appliquer graduellement une pression égale sur les puces.
Profiter en pour vérifier le bon placement du pad thermique sur le SSD NVMe. Le replacer bien aligné sur le SSD si nécessaire. Il assure la transmission de la chaleur vers la plaque de cuivre fixée sur le capot inférieur.
Remontage
Le remontage c’est essentiellement refaire les étapes de démontage dans l’ordre inverse. Fort heureusement, le Y540 est une machine facile à démonter… Et à remonter!
Remontage Batterie
Reconnecter le connecteur de la batterie, puis la placer dans son logement. Revisser les 5 vis qui maintiennent la batterie en place.
Remontage Capot Inférieur
Procéder au remontage du capot inférieur. Pour celà, le replacer sur le chassis en commençant par l’arrière. Puis, vérifier que les ports sur les cotés s’alignent avec les trous du capot. Ne pas forcer: si ça ne rentre pas, recommencez et vérifiez l’alignement.
Réglages Bios
C’est toujours un mélange d’excitation et de peur qui nous submerge quand on redémarre pour la première fois une machine dans laquelle on a changé des composants!
Le premier boot peut être long: suite à un changement de RAM, le système fait un nouveau training et réevalue la quantité de RAM installé. Il se peut même que le portable redémarre plusieurs fois avant d’afficher le bios. Pas de panique!
Appuyez sur F2 au démarrage pour entrer dans le bios.
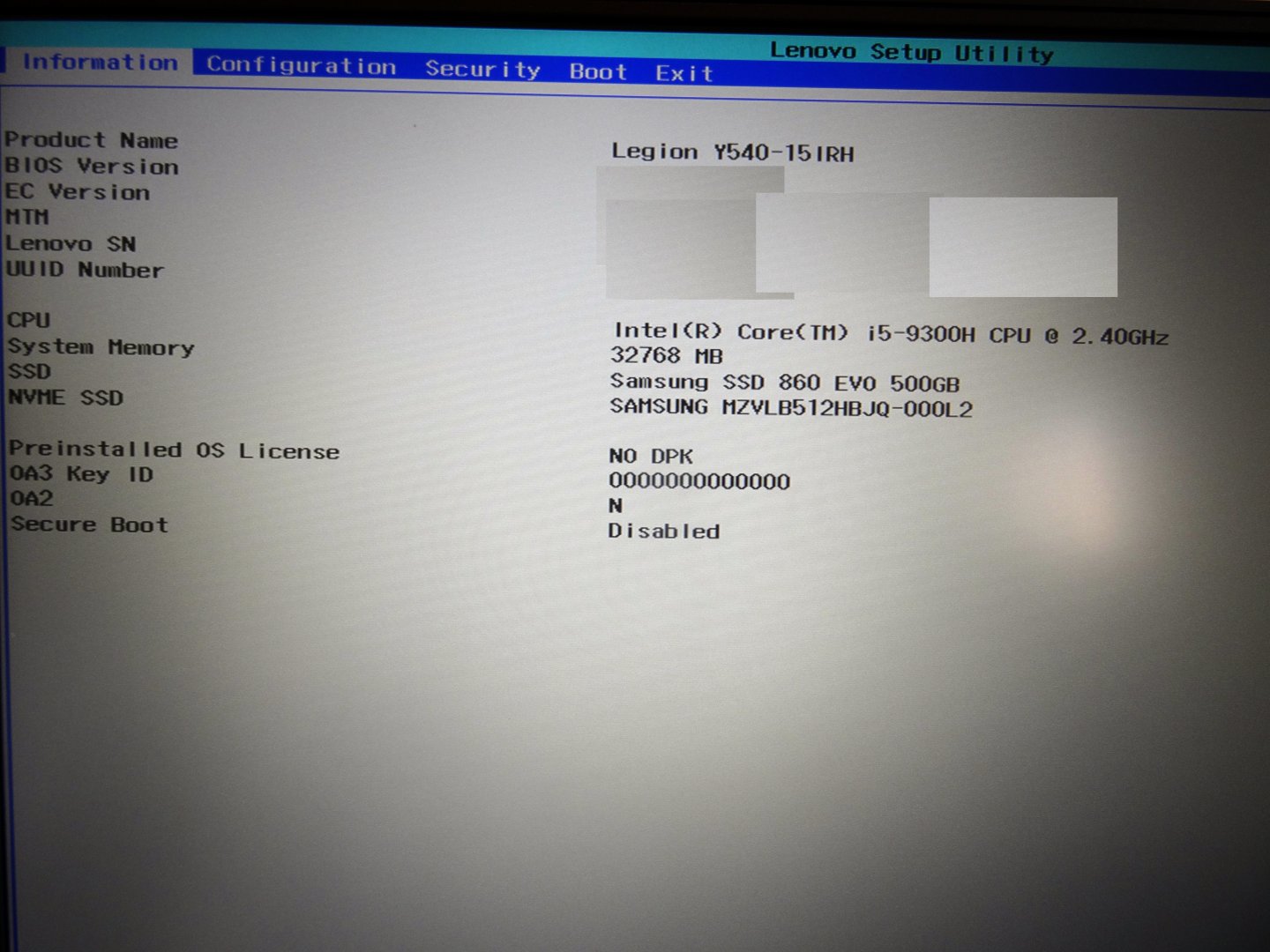
La page d’information du bios confirme que la machine a bien reconnu les 32GB de RAM Crucial ainsi que le SSD Samsung 860 Evo de 500GB
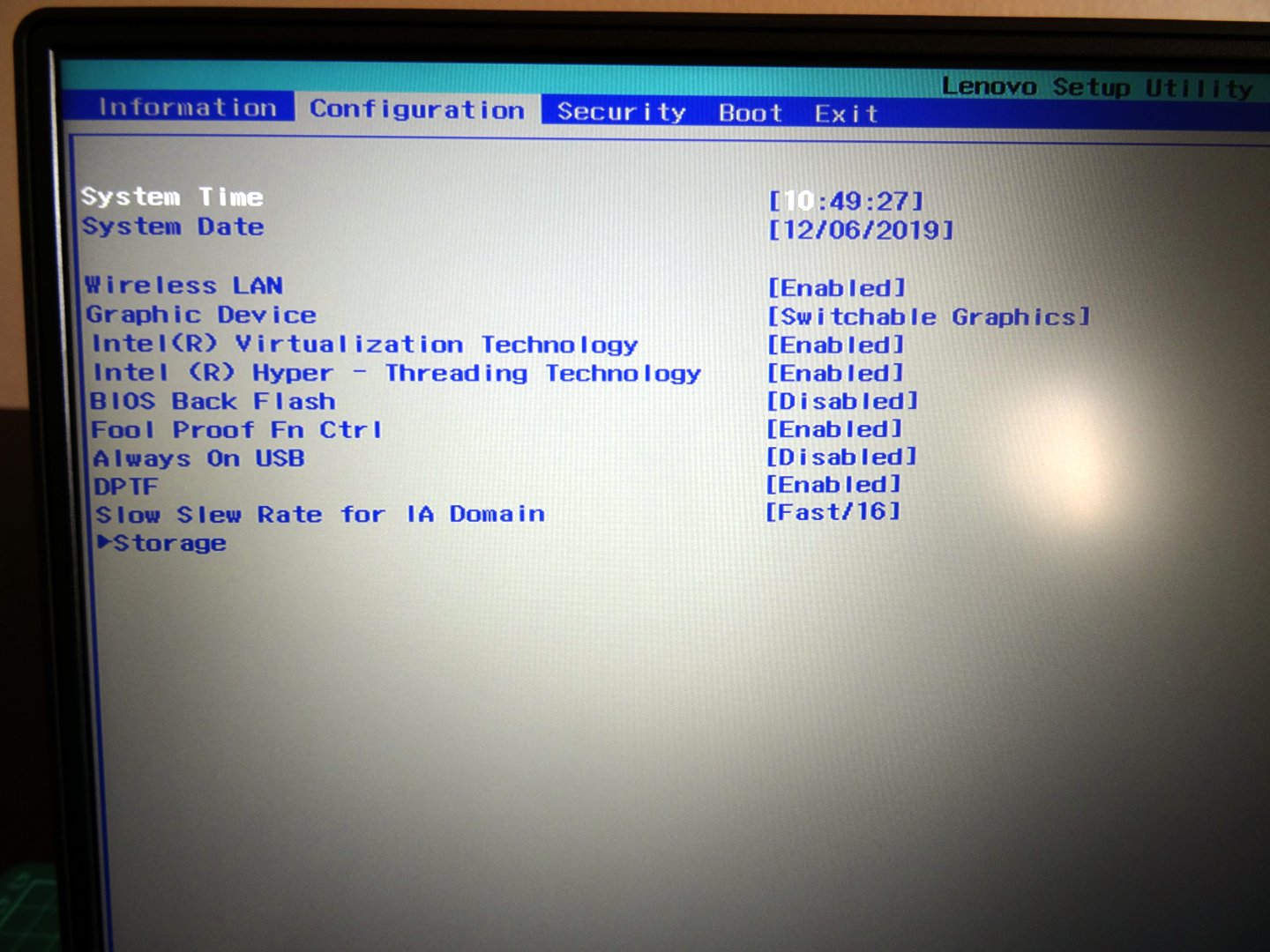
Dans la partie configuration, je vous conseille les réglages suivants:
- Graphic Device:
Switchable Graphics, pour activer la carte graphique Intel intégrée au CPU par défaut. Celà économise pas mal la batterie, - Always On USB:
Disabled, consomme également du courant même machine éteinte pour permettre de charger un téléphone portable par exemple, - Intel Virtualization Technology:
Enabled, pour accélérer l’exécution d’une machine virtuelle (si vous en utilisez), - Intel Hyper-Threading Technology:
Enabled. A désactiver si vous souhaitez diminuer l’impact des trous de sécurité récemment découverts dans les CPUs Intel. Attention, celà diminue les performances du CPU, - Storage:
AHCIpour maximiser la compatibilité (surtout si vous souhaitez installer un dual boot Windows / Linux).
Maintenant que le Bios est bien configuré, c’est parti pour l’installation de Windows 10. Je vous passe les détails de l’installation (à l’aide d’une clef USB).
Le Y540 acheté n’ayant pas de licence Windows 10 préinstallée, il suffit de se rendre sur Ebay pour trouver une licence Windows 10 Pro officielle à bon prix.
Optimisations Logicielles
 Legion Y540 Fraichement installé sous Windows 10 Pro!
Legion Y540 Fraichement installé sous Windows 10 Pro!
Voici quelques logiciels que je vous conseille absolument:
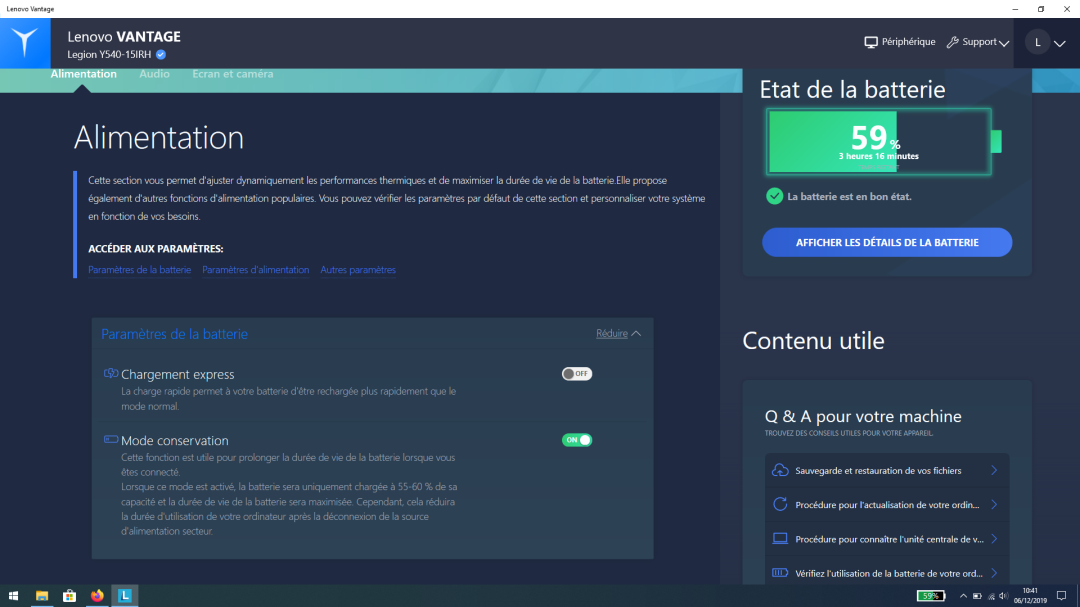
- Lenovo Vantage: C’est la suite Lenovo pour gérer votre Legion Y540 (pilotes, gestion de l’énergie, status de la garantie etc.). Activer le
Mode Conservationde la batterie pour limiter sa charge à60%. Idéal pour un portable qui reste souvent branché!
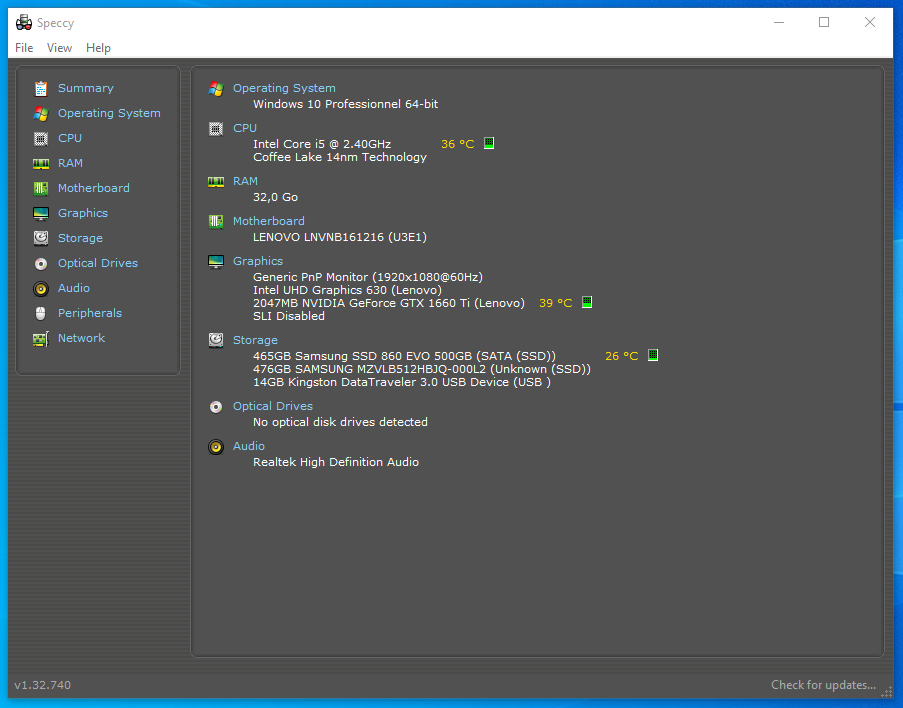
- Speccy: toute la configuration hardware ainsi que les températures de vos composants, en un coup d’oeil. Ici, on peut voir le bénéfice du changement de la pâte thermique: avant le CPU était à
50°cau repos, maintenant36°C. Quasi15°Cde gain!
En outre, tous les disques sont bien reconnus. Windows 10 a été installé sur le SSD NVMe (car utilisé plus fréquemment) et Ubuntu Linux sur le Samsung 860 Evo.
La carte graphique fonctionne aussi à basse température (39°C ici).
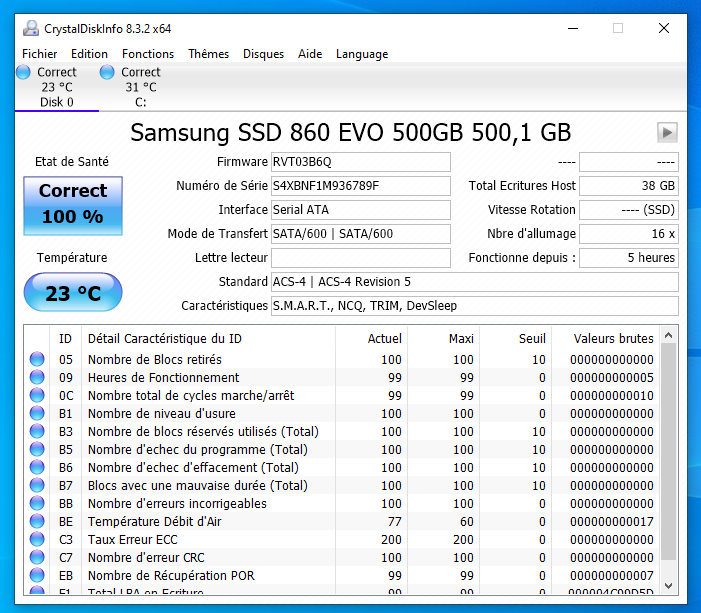
- CrystalDiskInfo: un must pour consulter l’état des disques (usure des SSDs, température de chaque disque). Ici, le Samsung 860 Evo est à 23°C tandis que le SSD NVMe est à
31°C. Les disques affichent un temps d’utilisation très faible. (ils sont donc bien neufs)
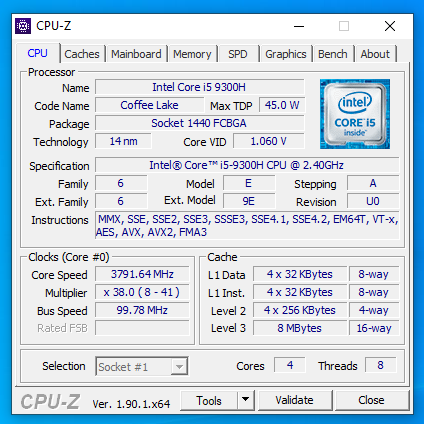
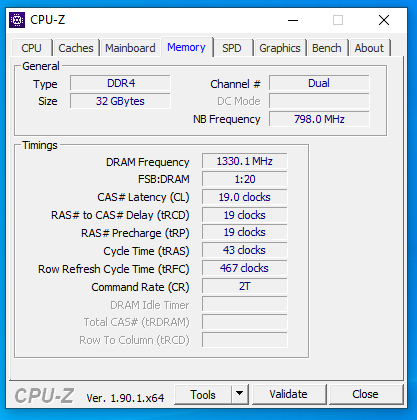
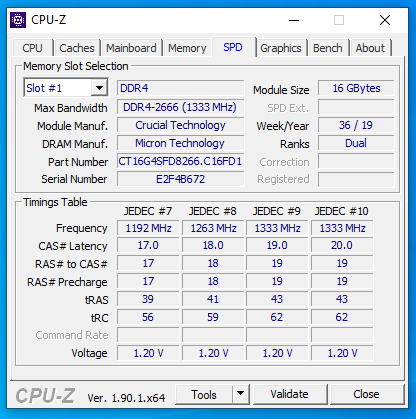
- CPU-Z: utilitaire pour consulter la configuration hardware du CPU et de la RAM. Un classique très pratique et léger! La RAM fonctionne bien à
2666Mhzselon CPU-Z.
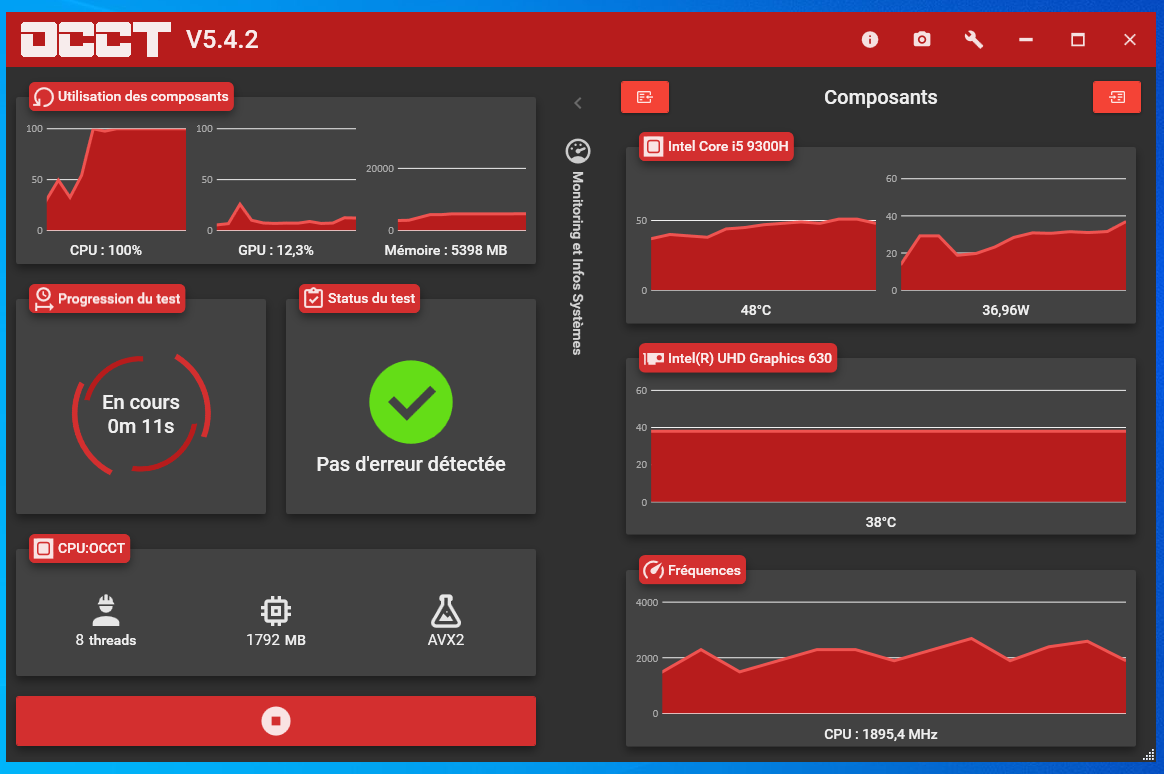
- OCCT: Utilitaire pour tester la stabilité de la machine. Idéal pour valider qu’un Undervolt CPU est stable.
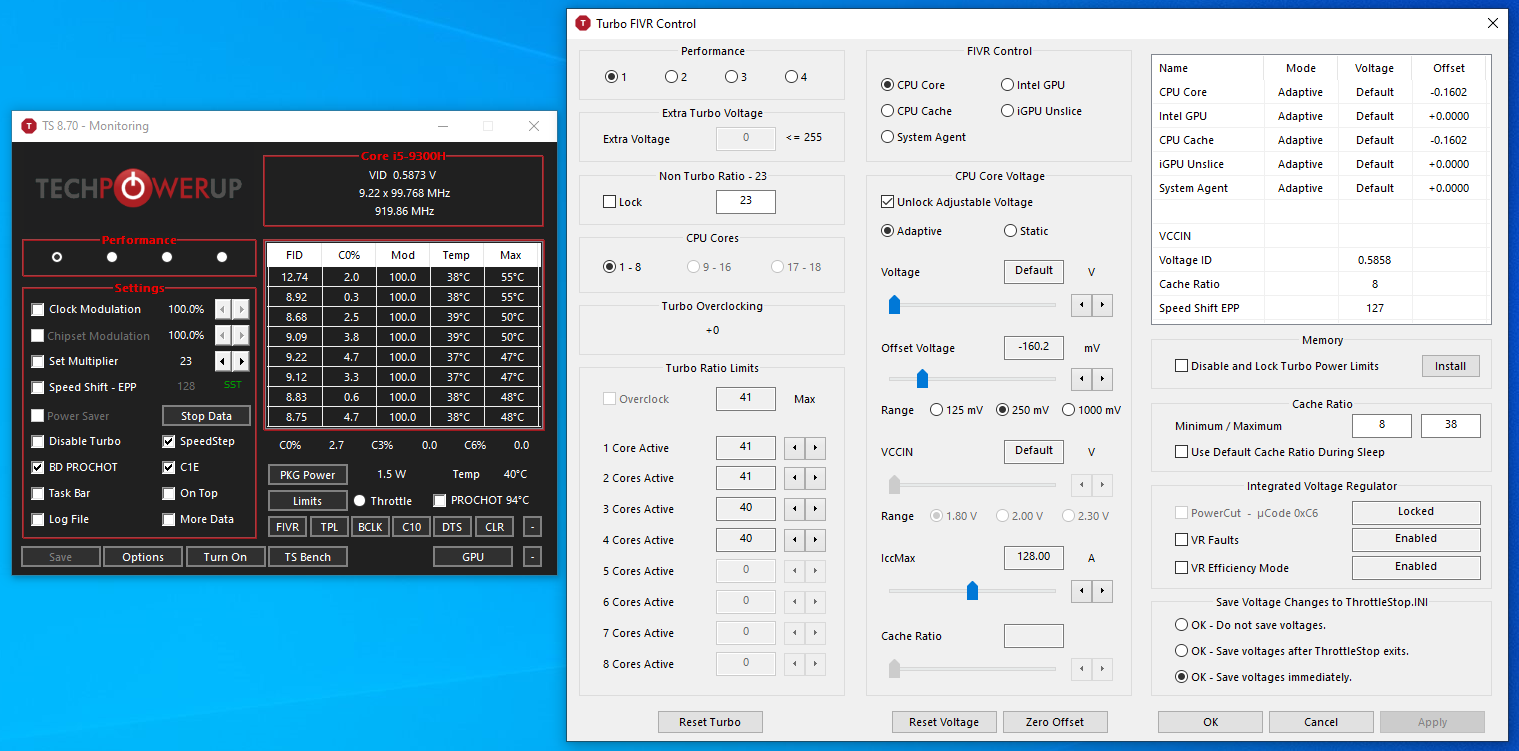
- ThrottleStop: Outil indispensable pour contrôler finement les paramètres du CPU, et notamment la tension d’alimentation. Dans le cas présent, dans
FIVR Control, on peut voir que la tension duCPU CoreetCPU Cachea été ajustée de-160mV, valeur pour laquelle mon i5 9300H est stable.
Undervolting CPU
Le changement de pâte thermique a déjà grandement amélioré le bruit émis par la ventilation (on ne l’entend quasiment plus en bureautique). Mais, est-ce qu’on ne peut pas aller plus loin?
ThrottleStop est l’outil idéal pour le CPU sous Windows. Pour undervolter le CPU:
- Ouvrir ThrottleStop,
- Cliquer sur le bouton
FIVR, - Dans
FIVR Control, sélectionnerCPU Core, - Puis dans
CPU Core Voltage, cocherUnlock Adjustable Voltage, - Déplacer la réglette
Offset Voltagevers la gauche jusqu’à obtenir la valeur désirée, - Répéter l’opération avec
CPU Cache.
Commencez doucement:
-100mV, puis tester la stabilité pendant au moins 1h avec OCCT. Baisser encore la tension par palier de-10mVet à chaque fois tester la stabilité avec OCCT.
Lorsque la valeur vous convient, dans la partie Save Voltage Changes to ThrottleStop.INI, sélectionner OK, Save Voltages immediately. Ainsi, au prochain démarrage du soft, les réglages seront appliqués de nouveau.
En cas de plantage, redémarrer la machine. Elle retrouvera ses réglages d’origine.
Il y a plusieurs avantages à undervolter le CPU:
- Moins de chauffe: le CPU dégage moins de chaleur,
- Plus d’autonomie: le CPU consommant moins, l’énergie contenue dans la batterie est consommée plus lentement, donc l’autonomie augmente,
- Plus silencieux: les ventilateurs sont moins sollicités s’il y a moins de chaleur à évacuer.
La contre-partie? Il faut trouver la bonne valeur d’undervolting. A titre d’exemple, j’ai un:
- i7 8750H: il est stable à
-200mV, - i5 9300H: il est stable à
-160mV.
Chaque CPU est différent. Testez par palier de -10mV avec OCCT. La plupart des CPUs Intel de 8ème génération et supérieur encaissent au moins -50mV en règle générale.
Conclusion
Honnêtement, sans ces améliorations, le Lenovo Legion Y540 aurait été particulièrement désagréable à utiliser (et je parle surtout de la pâte thermique et de l’undervolting). Il ventilait très fort malgré une utilisation CPU faible.
Mais une fois tout ces changements faits, c’est le jour et la nuit! La machine est rapide et silencieuse. Le CPU ne réduit plus sa fréquence pour éviter de surchauffer et reste quasi constamment à 4Ghz en utilisation courante.
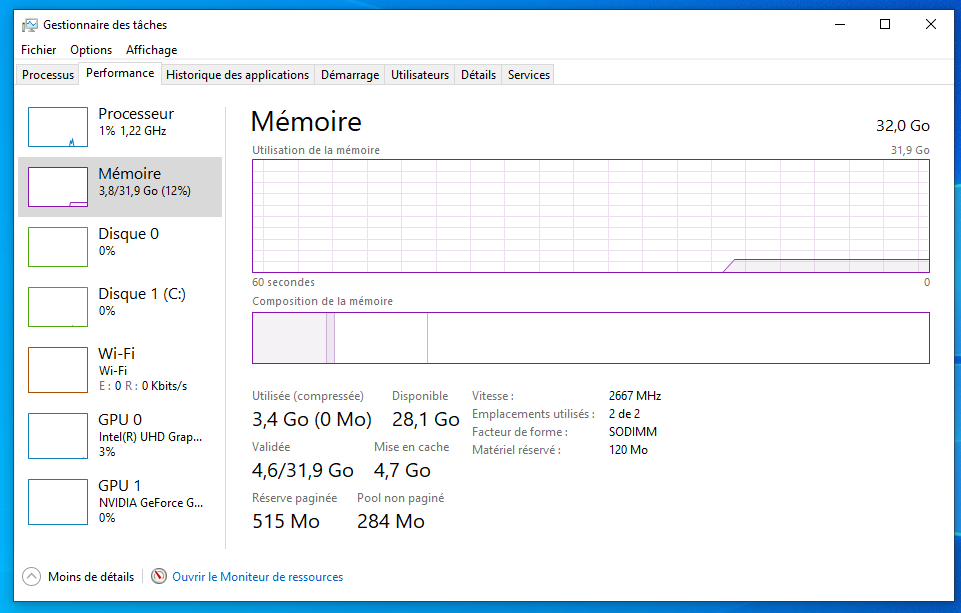
Les 32GB de RAM apportent un vrai confort: Windows 10 n’hésite pas à utiliser une partie de la RAM pour la mise en cache du système. Ici, 4.7GB de RAM sont utilisés pour la mise en cache. Le système est encore plus rapide et fluide.
Enfin, ces changements sont bénéfiques pour la durée de vie du laptop. Les ventilateurs amasseront moins de poussière. Les composants électroniques fonctionnent à des températures moindres.
Malgré son prix bas qui peut laisser penser qu’on achète du bas de gamme, il n’en est rien. C’est une machine très agréable et réussie pour peu qu’on corrige les quelques défauts présents chez presque tous les ordinateurs portables neufs vendus.
Si vous avez également un Lenovo Legion, n’hésiter pas à partager votre avis / astuces!
Myriam Le Seyec
Jerome
Bonjour Myriam,
Les forums seront sans doute plus adaptés pour trouver une solution à votre problème. A première vue, je dirais que vous avez acheté un Y540 FreeDos (c’est à dire sans licence Windows). Il faut donc en acquérir une (via Ebay par exemple pour quelques euros), puis installer Windows 10 à l’aide d’une clef usb d’installation.
Think
Bonsoir, Waw ! Ce “tutoriel” est vraiment très bien fait, c’est compréhensible et bien expliqué avec des images. Merci beaucoup ! J’ai atterri sur votre site en cherchant des infos sur l’undervolt XD Je cherche un nouveau PC et je me tâte entre ce Legion (mais le seul Legion que je pourrais obtenir serait celui avec un i5-9300H et une GTX 1650) et deux Dell G3 3590 (un avec un i5-9300H et l’autre + cher avec un i7-9750H, les deux ont une GTX 1660Ti). Puis-je vous demander votre avis sur ces modèles ? Est-ce que le i7 chauffe vraiment plus et qu’il sera donc moins costaud dans le temps ?
Je dois me remettre à la page au niveau des SSD car mon ancien PC n’en avait pas (oui vraiment ancien XD, j’essaie d’amortir longtemps) et je m’embrouille un peu car il y’a plusieurs types de SSD (de ce que j’ai compris il y’a des SSD sous forme de barrette comme la RAM ?). J’ai lu le manuel du Dell G3 et je n’arrive pas à savoir s’il y a deux slots de dispo pour installer deux SSD ou non.
Concernant la pâte thermique, ça provoque quoi si on se trompe et qu’on en met trop ou pas assez ?
Merci beaucoup par avance pour votre réponse !
Jerome
Bonjour Think,
Merci pour ton retour! Le i7 9750H va sans doute chauffer un peu plus. Il faut toutefois savoir que le i5 9300H monte à 60w de consommation en full load avec OCCT, ce qui est déjà beaucoup. Le 9750H devrait afficher une consommation similaire malgré ses 6 cores (vs 4 pour le 9300H). A mon avis, le refroidissement du Y540 est suffisant pour refroidir correctement le i7 9750H.
Il faut également noter que la température maxi admissible pour ces processeurs est de
100°C. C’est très élevé! Même à 90°C en charge, il reste10°Cde marge. A mon avis, c’est surtout les composants de la carte mère qui souffriront si la chaleur est excessive, mais les 2 ventilateurs font bien le job. (sont toutefois bruyants à pleine charge)Concernant les SSDs, s’il y a bien une upgrade qui vaut la peine, c’est celle-ci. Les SSDs sont nettement plus rapides que les HDD (disques mécaniques). D’après ce que j’ai pu voir sur des photos, le Dell G3 devrait au moins posséder un emplacement pour un SSD NVMe ainsi qu’un emplacement 2,5 pouces. Celà dit, je ne suis pas fan des Dell. Pas assez solides à mon goût, et la garantie 3ans J+1 est très coûteuse.
Enfin, pour la pâte thermique, au pire si elle est mal étalée, le résultat sera le même qu’à l’origine: le CPU montera direct à 90°C puis descendra en fréquence pour éviter la surchauffe.
Pierre
Un grand merci pour ton document, j’ai fais exactement la même chose après être tombé sur ton article et la machine tourne beaucoup mieux et le SSD Evo de chez Samsung est un vrai bonheur pour faire tourner les jeux :)
Merci encore
cWal
Jerome
AL.
Bonjour et merci pour ton sujet ;) très clair et pratique.
Legion Y540 1017€ Black Friday (BF) I7 9750H RTX 2060 32G RAM Hyper Impact 2666Mhz (84€ BF) SSD 250G (en attente de SSD 1To corsair mp510 nmve et Samsung 2.5 860 Evo +/- 230€ le lot ) OS Custom windows 10 pro Ecran 144Hz
-> Rapide et efficace, avec de gros logiciel lancé aucun probleme.
-> point negatif : le pc est en plastique mate et se salie (trace de doigts) très vite domage pour ce genre de pc… Ayant un autre Lenovo i3 donc entrée de gamme …. le plastique fais moins cet effet. c’est un détail.
Pas de lecteurs sd et cd/dvd/blueray, j’ai commandé un CD/DVD/SD externe pour 25€ au cas ou.
undervolter le CPU à -135 mV, je tourne à 1500Mhz EN CHARGE 100% pour 94°C et 24.95w. Est-ce que la fréquence est bonne ? j’ai pas changer la pate thermique. Peut on enlever la baterie inutile dans mon cas?
Pour les astuces mettre les pilotes intel a jour et nvidia depuis leurs sites. et les autres pilotes via un utilitaires pour ma part Avast mais un truc autres devrais le faire. Ne pas hésiter à forcer windows à utiliser la carte graph intel depuis les parametres avancé de windows.
J’ai eu droit à des petites erreur lors d’installastion , manque de dll et erreur 0xc00007b. régler via Ninite
Je revend la barettes origine 8Gb si besoin.
Merci à tous et bonne fêtes.
Jerome
Bonjour Al,
Pour avoir un Predator Helios 500, un Thinkpad P50 et un t440p, je trouve que les plastiques se valent tous. Tous se salissent facilement si on a les mains grasses.
1500Mhzen charge pour94°C(voulais-tu dire49°C?) et seulement 25w consommé, celà semble clairement indiquer que ton CPU throttle fortement. Il faudrait bencher le CPU avec Cinebench pour en être sûr. Un 9750H doit obtenir au moins 1200 points à Cinebench R15. (c’est ce que j’obtiens avec mon 8750H sur le Helios 500)Concernant l’antivirus, je ne peux que conseiller d’utiliser Windows Defender, tout à fait suffisant, gratuit et déjà intégré dans le système.
La batterie peut être retirée mais je ne vois pas l’intérêt. Avec Lenovo Vantage, tu peux configurer la batterie en mode conservation pour limiter sa charge à 60%. Ainsi, elle reste en place et ne se détériore absolument pas. De plus, les portables gaming utilisent parfois la batterie en plus du chargeur en cours de jeu. Il se peut que les performances en jeu soient diminuées sans batterie présente.
Guillaume
Bonjour Al,
j’ai acheté un Lenovo legion Y540 il y a 3 mois et j’étais intéressé par votre barrette de ram de 8gb. Si d’autres en on a vendre n’hésitez pas à me contacter. Actuellement j’ai une seule barrette de 8gb et c’est un peu juste. C’est une SK Hynix 8gb dddr4.
Merci d’avance et prenez soin de vous
PS : Super article Jérome et n’hésitez pas à partager d’autre de vos astuces qui sont très intéressantes
Shelby
Jerome
Bonjour Shelby,
Pensez à vérifier si la configuration est équipée de 2x4Go de RAM ou 1x8Go RAM. Vu le prix des kits 32Go maintenant (moins de 100€), je conseille d’installer 32Go de RAM (2x 16GB RAM). Mais tout dépend de ton usage: pour du gaming, 16Go de RAM peuvent suffire. Celà dit, je trouve que 32GB c’est vraiment plus confortable même pour surfer (Chrome est particulièrement gourmand en RAM).
L’installation de RAM ou d’un SSD ne devraient pas annuler la garantie.
luc metauer santa
Bonjour, J ai le Lenovo y540 en i7, 1660ti J aimerai refroidire mon pc sans changer la pâte thermique ( pas envie de perdre la garantie).
J ai testé le support ventilé et le clim cool plus (aspirateur d air) mais pas vraiment de changement, l aération sous le pc n est pas assez grande pour récupérer assez de volume d air.
Est ce que mettre un pad thermique (pas pâte thermique) sur le GPU et CPU pourrai améliorer la transmission de chaleur ? Je veux le poser directement dessus sans le démonter le compartiment. Car c est le point le plus chaud du pc, les ventilateurs tournent bien mais bon la chaleur est encore assez importante. Merci !
Jerome
Bonjour Luc,
Seul le changement de pâte thermique améliorera la dissipation de chaleur. Si vous ne voulez pas perdre la garantie (même si je doute que ce soit le cas), vous allez devoir prendre votre mal en patience et supporter le vacarme des ventilateurs pour les 2ans à venir.
Laissez tomber l’idée de pad thermiques ou autre bidouillage: le problème c’est que la chaleur du CPU / GPU n’est pas transmise au radiateur. C’est pour ça que les ventilateurs soufflent très fort: ils essaient de dissiper en vain la chaleur non-transmise au radiateur. Les ventilateurs tournent au final pour rien puisque la chaleur non transmise par le CPU au radiateur n’est pas dissipée. C’est facile à voir: le CPU est à
90+°C, alors que l’air expulsé par les ventilateurs est à peine tiède.La machine est globalement bien aérée et l’ouverture dessous est grande. Hélas, si la chaleur n’est pas transmise au radiateur (via la pâte thermique), les ventilateurs peuvent souffler aussi fort qu’ils veulent, ça ne changera rien.
luc metauer santa
D’accord ! Merci pour l’info ! Je vais tout de même appeler lenovo pour plus d info avec la garantie et le changement de pâtes thermique, vous pensez qu’on ne perd pas la garantie ?
Ps: les étapes d’améliorations du y540 dans l article sont très bien expliquées, bravo!
Jerome
Bonjour Luc,
En théorie, la garantie est perdue en cas de démontage du radiateur CPU / GPU pour remplacer la pâte thermique. En pratique, je ne pense pas que celà pose de problème, sauf si vous endommagez l’ordinateur pendant l’opération. En fin de compte, le constructeur est gagnant parce qu’une machine qui chauffe moins durera sans doute plus longtemps.
Pawel
Jerome
Bonjour Pawel,
Vous avez la même configuration que la mienne (excepté moins de RAM / SSD).
35-40°Cest une température out à fait normale au repos. Celà n’empêche pas d’utiliser OCCT sur 4 threads et mesurer la température en charge également. Avec OCCT, le y540 va sans doute ventiler très fort car c’est un usage aux limites. En jeu, la sollicitation simultanée du CPU et du GPU fait qu’on ne peut pas faire grand chose de plus.Vous pouvez déjà essayer d’undervolter votre CPU entre
-100mVet-125mVpour voir si vous obtenez une amélioration. Je pense hélas que le chassis du Y540 est un poil trop fin pour assurer un refroidissement silencieux en jeu.Le seul laptop gaming dont je sois vraiment satisfait au niveau refroidissement est le Predator Helios 500. Acheté courant de l’été 2018, il a un refroidissement exceptionnellement silencieux et performant! Même en jeu, le niveau sonore des ventilateurs reste modéré. Par contre, à l’achat, le coût est 2x supérieur.
lemaire jean yves
Jerome
Bonjour Jean-Yves,
La pâte thermique est forcément à nettoyer et à retirer du CPU et du GPU puisque le radiateur est en un seul bloc (pas possible de démonter l’un ou l’autre séparément). Je vous conseille de faire cette manipulation que si vous êtes à l’aise avec le démontage / remontage d’un ordinateur portable.
Mathieu
Jerome
Bonjour Mathieu,
90°C, la fréquence diminue pour éviter que la température ne monte davantage. Si la pâte thermique améliore l’évacuation de la chaleur émise par le processeur, alors le CPU pourra monter plus haut en fréquence,Je suis content que vous ayez apprécié ce tutorial, c’est la satisfaction d’avoir crée quelque chose qui peut servir à quelqu’un. :)
lemaire jean yves
Jerome
lemaire
Jerome
Jimmy
Jerome
Benoit
Thomas
Jerome
Bonjour Thomas,
Comme indiqué dans le tutoriel, il est vivement conseillé de débrancher la batterie avant toute opération physique sur le portable. C’est une simple règle de bon sens: il suffit qu’un outil soit en contact accidentel avec la carte mère pour provoquer un court-circuit qui rendra votre portable totalement hors d’usage.
Nico
Bonjour, J’ai voulu effectuer le même upgrade que vous, en deux temps, en suivant votre guide, qui est parfait ! J’ai donc dors et déjà monté ma Ram et mon SSD.
La connectique de la batterie étant particulièrement fragile, je me suis posé la question suivante: Est-il nécessaire de la débrancher pour effectuer le repaste ?
Je pense que non, mais j’aimerais avoir votre avis avant de me lancer dans la deuxième partie de mon upgrade ! Merci d’avance
Jerome
Bonjour,
Comme dit précédemment, ne prenez pas le risque de travailler avec des outils sur un ordinateur portable potentiellement sous tension. Vous risquez de le rendre hors d’usage en faisant un court-circuit par inadvertance. En outre, une batterie lithium polymère en court-circuit peut chauffer très rapidement et causer un incendie impossible à maitriser.
Je déconseille à quiconque d’effectuer toute opération de maintenance capot ouvert sans débrancher la batterie. Celà ne prend que quelques minutes de la débrancher.
Guillaume
Bonjour,
Merci pour vos conseils. Voilà j’ai le Y540 i5 8Go de Ram et 256ssd 1To Hdd.
On vivait le parfait amour tous les deux avec des performances nickel pour moi. Sauf que depuis un temps j’ai un ralentissement ponctuel. Mon FPS descend puis remonte subitement.
J’ouvre mon gestionnaire de périphérique et je constate que la fenêtre se recharge à peu près dans le même interval que dans un jeu.
Avez vous une idée de ce qui se passe?
Je joue à Sekiro shadow die twice dessus…
Merci d’avance
Jerome
Bonjour Guillaume,
Surveillez la température et le throttling thermique avec Intel XTU pour vérifier si ce n’est pas ça qui provoque des ralentissements. L’autre piste, c’est un problème logiciel. Essayez de poser vos questions sur un forum, vous devriez y trouver des personnes qui peuvent vous aider.
Mickael
Jerome
Bonjour Mickael,
C’est le signe quasi-certain d’une pâte thermique mal de mauvaise qualité. Le CPU n’étant pas correctement refroidi, il bride fortement ses performances pour ne pas surchauffer. Il atteint sans doute quasi instantanément les
100°Cdès lors que vous démarrez le benchmark.600points c’est très peu. Je vous conseille de l’ouvrir pour remplacer la pâte thermique et vous devriez retrouver les performances attendues pour ce processeur 6 cores. Le 8750H sur mon Acer Predator Helios 500 atteint environ1200points sur ce bench. C’est un CPU quasi identique au 9750H (ce dernier est une évolution mineure).Jerome
Pour information,
Si vous rencontrez des craquements sonores lorsque qu’un casque est branché, voici comment corriger le problème:
Par défaut, la carte Wi-Fi est réglée avec un niveau d’émissions trop élevé, ce qui perturbe le circuit audio qui se trouve à proximité.
Joanne
Bonjour,
Je vous laisse ce commentaire pour vous remercier énormément. Je suis tombée sur cet article en faisant mes recherches car je cherche à améliorer les composants de mon Lenovo Legion Y540, mais quel ne fut pas ma surprise lorsque je trouve également dans les commentaires une solution pour mes problèmes sonores ! En plus de nous proposer un tutoriel bien construit avec de bonnes explications pour les plus amateurs d’entre nous, vous réussissez à m’aider personnellement sur les craquements sonores que je subissais depuis un mois, sans trouver nul part de solution adéquate (et je peux vous dire que j’ai fait toutes les recherches Google possibles). J’ai touché à tous les réglages de son, sans oublier de désinstaller et installer plusieurs pilotes, alors que ce n’était qu’un problème de perturbations. Sans vous, je pense que je n’aurais jamais trouvé cette solution.
Merci encore pour l’aide que vous nous apportez !
Chris
Jerome
Bonjour Chris,
Le PC a été confié au collègue pour qui j’ai fait cette configuration. Par conséquent, je ne peux pas vous renseigner sur les valeurs Intel XTU. Vous pouvez toutefois consulter le site d’Intel pour connaitre les fréquences de votre CPU en fonction du modèle que vous avez.
Vos valeurs de Turbo Boost sont effectivement très élevés et inadaptées aux capacités de refroidissement de ce portable. Content de voir que le changement de pâte thermique a corrigé vos problèmes de performances! C’est souvent un mauvais contact entre le CPU et le radiateur qui sont à l’origine de throttling du CPU, causant des lags dans les jeux.
Chris
Bonjour Jerome et Merci !
Du coup j’ai trouver comment faire il suffit juste de reset par defaut les parametres d’alimentation. J’obtiens 60W en Power Max et 78W en Short Power Max , sachant que le max du max possible avant probleme c’est 80W sur ce modele. Et vu que j’ai tout mis a 100% niveau perf du coup sa restera comme sa. Merci =)
Paul
Jerome
Bonjour Paul,
Les SSDs NVMe sont réputés pour chauffer bien plus que les SSDs 2,5 pouces. Assurez-vous que le pad thermique qui fait contact entre le SSD et le chassis de l’ordinateur est bien positionné. Parfois, c’est la raison pour laquelle le SSD chauffe trop: il est mal refroidi. L’autre solution, c’est l’utilisation d’une plaque de refroidissement avec ventilateur sous le PC portable.
Renn Kane
Jerome
Bonjour Renn,
Vous devriez pouvoir faire jouer la garantie pour le remplacement de votre SSD. J’ai une préférence pour les SSD 2,5 pouces Samsung 860 Evo parce qu’il chauffe très peu et il est garanti 5ans. C’est un gage de longévité. Ils sont toutefois plus chers que les autres SSDs mais c’est à mon sens pleinement justifié. Jamais aucun soucis avec cette marque.
Nescargo
Merci pour cet excellent tuto! Gros achat pour moi, je reçois mon Y540 i5 SSD256 HDD1T et 8gb mais je suppose que 16 seront suffisants pour un peu de gaming et 20 onglets Chrome, alors si une personne vers Paris veut se débarrasser ou vendre sa barette je prends !
Pour ce qui est de l’undervolt c’est raisonnable de le mettre directement a -140mV et avoir l’esprit tranquille sans trop de tests ? Je dis ça parce-que je ne sais pas trop ce que c’est dans les faits s’il est “stable”. L’autre point qui m’inquiète concerne le changement de pâte thermique. Déjà l’alcool 90 de la pharmacie sur cette petite chose fragile qu’est le die me fait déjà un peu flipper.. C’est possible de mettre de la même pâte termique sur le SSD ? Faut-il ensuite respecter un certain cycle (8h d’utilisation/8h de refroidissement ?) Est-ce qu’il faut éviter de trop faire chauffer au début ou au contraire ça aiderait à maintenir son efficacité dans le temps ? (Trop de questions je sais !!) D’ailleurs à votre avis si on a un budget limité et qu’on doit choisir entre la ram et changer le 2nd HDD pour un SSD, que choisir ? Ce qui est plus génial que cet article (d’ailleurs je me demande le nombre de fois qu’il a été consulté) c’est qu’en plus vous répondez aux interrogations des gens. Merci infiniment
Jerome
Bonjour Nescargo,
Pour l’undervolt, il faudra tester par palier en commençant par
-100mVpuis en descendant graduellement. Chaque CPU étant différent, je ne peux vous donner de valeur exacte d’undervolt que votre CPU peut supporter.J’utilise de l’alcool à
90°pour nettoyer les CPUs et chipsets depuis des années sans aucun soucis. Il n’est pas possible d’utiliser une pate thermique pour CPU sur le SSD (ça serait un carnage, il y en aurait partout). Il faut utiliser des pads thermiques dans ce cas.Vous vous posez trop de questions. Pâte thermique fluide pour le CPU, pad thermiques pour le SSD. Si vous avez déjà un SSD pour le système, optez plutôt pour une upgrade de la RAM à 16GB, surtout si vous faites du gaming.
8GBde RAM c’est un peu juste de nos jours.Merci pour le compliment :) Je répond aux questions dans la mesure du possible avec plaisir.
Cordialement, Jérôme
Zio
Jerome
Bonjour Zio,
Les CPUs Intel font constamment varier la fréquence et la tension d’alimentation pour limiter la consommation énergétique / chaleur émise en fonction de la demande de puissance de calcul. Voir Intel Speedstep pour mieux comprendre cette technologie.
Zio
Jerome
Bonjour Zio,
Je vous conseille de vous rendre sur un forum pour poser vos questions.
Cordialement, Jérôme
olabaf
JEROME B
Bonjour
J’ai acheté un lenovo Y540 pour du montage vidéo, ce samedi (la dernière fois c’était en 2006, un mac…:-)) en I7 avec seulement 8Go de RAM ( j’ai fais ce choix parce qu’il est plus facile de changer de RAM que de processeur, n’est-ce pas ?) J’aimerais passer à 32 Go. L’étape du BIOS est-elle toujours un passage obligé lors du changement de barrette ? Je ne suis pas extrêmement à l’aise, comme je l’ai écris plus haut avant j’avais un mac ( vraiment trop cher ) et toutes ces choses là, et bien je ne les avais pas, même si beaucoup plus jeune ouvrir un ordinateur me paraissait presque inévitable, j’aimerais autant que possible éviter les conneries et devoirs me passer de longues heures d’explication au SAV pour au final me servir de mon ordi en cale de meuble, comme il est si joliment dit, plus haut. Et encore bravo pour ces explications claires et très bien montrés en photo, et également pour se superbe prénom, J’adore !
Jerome
Bonjour,
L’installation de RAM supplémentaire ne nécessite aucune configuration logicielle, ni d’aller dans le bios.
JEROME BUFFET
OlivierQC
Bonjour
Merci pour cette excellent article.
Je viens d’acquerir un y540 15’’ (i7/rtx2060/16go).
Je vais passer à 32go en remplacement des 16go, de la crucial comme vous.
J’ai acquis un crucial MX500 de 500gb mais en externe dans un boîtier UASP.
Je reçois en même temps que la RAM, de la pâte Grizzly Kryonaut pour changer celle d’origine.
Mais j’ai à présent un doute sur le changement de la pâte thermique d’origine, je vois sur le net beaucoup de personnes qui change leur pâte thermique sur le legion apportant un gain en température mais au bout de quelques jours (10 ou 15jours) les températures remonte comme avant le changement de pâte…
Là je ne suis plus très sur si cela vaut le coup de démonter, nettoyer et prendre des risques pour un gain nul après quelques jours.
A bientot
Jerome
Bonjour Olivier,
Sur la machine de mon collègue, le gain en température est toujours présent, plus de 6mois après le changement de pâte thermique. Concernant le risque, il est quasi nul, c’est une opération très simple qui prend juste un peu de temps. Pour avoir démonté des tas d’ordinateurs portables depuis des années, c’est une machine aux composants facilement accessibles.
Le soucis vient sans doute du fait que le ventilateur fait une pression insuffisante sur le CPU et le GPU, entraînant un mauvais contact. C’est un défaut de conception du ventirad sur cet ordinateur. Dans tous les cas, une pâte thermique de qualité sera bien meilleure que la pâte épaisse et peu conductrice d’origine.
Vous ne perdez pas grand chose à essayer.
Cyril
Bonjour,
J’ai fait l’acquisition d’un y540 en 17 pouces avec un i7 9750h, GTX 1660 Ti et 16Go de RAM.
Je le trouve bruyant en jeu et je voulais savoir s’il était possible et efficace d’undervolter la carte graphique GPU ? Ou si ce n’est pas possible, est-ce qu’on peut brider la carte graphique pour éviter qu’elle tourne à 100 %, j’ai vu notamment dans MSI Afterburn qu’on pouvait modifier la power limit ?
J’ai remarqué une chose aussi c’est que quand on joue au jeu sur batterie les FPS sont diminué et il est beaucoup moins bruyant, est-ce que vous savez d’où cela peut venir ? Est-ce que c’est l’IGPU qui prend le relais lorsque l’on est sur batterie ?
Merci pour cet article :)
Jerome
Bonjour Cyril, MSI AfterBurner permet d’undervolter / overclocker la carte graphique. Si le PC est bruyant même en usage bureautique, la carte graphique n’est pas en cause. Il faut toutefois noter qu’en usage gaming, le GPU et le CPU étant sollicités, le PC portable sera dans tous les cas bruyant.
Sur batterie, le CPU et le GPU sont bridés en performance pour réduire la consommation énergétique. Voilà pourquoi jouer sur batterie est moins bruyant (mais aussi moins performant). Vous pouvez essayer de modifier les réglages d’énergie dans Windows vers “Meilleure Autonomie” ou “Autonomie Maximale”.
Je vous conseiller d’undervolter le CPU avec ThrottleStop, le GPU avec MSI AfterBurner et de remplacer la pâte thermique d’origine.
Gauthier
Jerome
Bonjour Gauthier,
La réponse est floue. En pratique, l’ouverture du pc portable est autorisée au moins pour changer la RAM et l’unité de stockage. Si vous ne vous sentez pas de le faire, vous pouvez faire appel à un magasin informatique pour faire le changement de pâte thermique pour vous.
A mon sens, si celà prolonge la durée de vie des composants (puisque le CPU chauffe moins), le constructeur a tout intérêt à laisser ses utilisateurs procéder à ces manipulations.
Vincent HAYOIS
Bonjour,
merci beaucoup pour ce tuto complet de qualité !
J’ai deux questions :
En vous remerciant !
ps : je viens de suivre votre tuto à la lettre, c’est juste au niveau de la pâte je ne suis pas sûr de moi, j’ai l’impression d’en avoir trop mis si je me base sur les instructions du mode d’emploi “une goûte de 3mm² de pâte”.
Jerome
Bonjour Vincent,
Speedshift est intégré nativement à Windows et permet au processeur de diminuer sa fréquence et sa tension d’alimentation pour diminuer sa consommation d’énergie. Il est inutile de vouloir modifier les coefficients des processeurs actuels, ils sont tous bloqués (excepté les séries K).
Concernant la pâte thermique, il vaut mieux trop que pas assez. Contrôlez la température du CPU. Elle doit être de 40 à 50°C au repos. Si la température varie très soudainement à la moindre sollicitation (>= 70°C en moins de 1sec), alors c’est que la pâte n’est pas bien posée. (le contact se fait mal)
Sam
Bonjour, J’ai un lenovo Y540 15.6" 8 Go ram ssd nvme 256 Go + hdd 1 To. J’ai rajouté une barrette de ram 8 Go avec les même specs pour bénéficier du dual-channel et remplacer le hdd par un ssd crucial MX500 de 2To. Je suis entrain de me pencher sur throttlestop, je galère à trouver des tutos convenable, ce qui m’embête c’est la réalisation de plusieurs profils, je n’ai trouvé aucune info sur la procédure.
@Jérome, même si SpeedShift est supporté par windows, celui-ci n’est pas activé sur le Lenovo legion Y540, c’est SpeedStep qui est activé par défaut. Exemple speedStep ne permet pas de descendre le CPU sous la fréquence de base de 2.4GHz, en activant Speedshift avec coefficient 64 sous throttlestop le CPU descend à 1.1Ghz, il peut descendre plus bas avec un coefficient laisser à 128.
Sinon pour undervolt je suis à -145mv pour le CPU et le cache, j’ai également abaisser la fréquence turbo à 3.7GHz, SpeedShift activé, SpeedStep désactivé, avec cela en pleine charge le TDP moyenne est de 45W, il y a quelque pics à 48W, température oscille entre 73°C et 80°C. j’ai donc gagné une moyenne de 13.5W et 17.5°C Je pense changer les Pad des VR et la pâte thermique du CPU dans un avenir proche.
Dans lenovo vantage, j’ai opté pour le mode Performance, j’ai désactivé le mode Hybride et activé le mode conservation.
Il faut savoir que quand vous utilisez le mode Hybride igpu intel est aussi utilisé même quand vous sollicitez le gpu Nvidia, vous perdez donc une partie de la puissance de calcule du GPU dédiée.( c’est dû à l’harchitecture optimus de Nvidia) Cela n’est pas handicapant pour une utilisation bureautique, mais en jeu et sur les application utilisant gpu dédiée ça l’est, donc si vous êtes sur secteur la plupart du temps, il vaut mieux désactiver le mode hybride et l’activer uniquement en nomade.
Pour ce qui est des traces de doigts sur le pc portable j’ai réglé le soucis en collant un covers noir qui devient brillant avec de la lumière artificiel, l’aspect est granuleux, il y a plusieurs choix sur aliexpress.com
Jerome
Bonjour Sam,
Merci pour ces précisions! Le meilleur undervolt que j’ai pu obtenir c’est
-200mVsur un Acer Predator Helios 500 avec un Intel Core I7 8750H. Je ne savais pas que Speedshift est désactivé par défaut sous Windows 10 pour les Legion Y540, c’est bon à savoir.LUstucru
Bonjour.
J’ai un y540 avec i5, 1660ti, 8x2go, 512ssd. le CPU est undervotler à -158.
Je joue principalement à COD Warzone en se moment. Mon problème est que j’ai du mal à dépasser les 80FPS sur le jeu. Une personne qui poste des vidéos de performances de son Y540( même config) sur Youtube tourne autour de 90-100fps en Ultra FHD. Je remarque que mon processeur ne dépasse jamais les 4000ghz.
Y a t’il un paramètre que j’ai omis? Entre les paramètres alimentations Windows, les paramètres Vantage, les paramètres du panneau Nvidia, c’est vraiment très difficile de ci retrouver. ( je me demande même comment c’est possible d’avoir autant de panneaux pour les configurations système; ça n’a aucun sens d’un point de vue ergonomique et d’optimisation système.)
Merci pour le tuto.
Jerome
Bonjour Lustucru,
Il est aussi possible que ce Youtubeur ait undervolté le CPU et le GPU. En fait, c’est très difficile de comparer même 2 PCs identiques parce qu’il y a trop de paramètres qui peuvent varier (température ambiante, pose de la pâte thermique, drivers, version de Windows, version du jeu etc)
Je dirais que la première piste à explorer c’est de surveiller la température du CPU et du GPU. Ensuite, avec ThrottleStop, vérifier si le CPU throttle au puissance d’alimentation (power throttling) ou au niveau température (thermal throttling).
Faites des benchmarks et comparez les résultats avec ceux que vous trouverez en ligne pour cette même configuration. Vous aurez une meilleure idée de ce qui va ou ne va pas.
Vincent
Jerome
Bonjour Vincent,
ThrottleStop doit être lancé à chaque démarrage.
Mathieu
Jerome
Sam
Salut, les réglages sont sauvegardé dans throttlestop mais l’application doit être relancer à chaque démarrage. Pour automatiser celui-ci, il faut donc créer une tache dans le planificateur des tâches de Windows. Voici un Tuto: http://forum.notebookreview.com/threads/the-throttlestop-guide.531329/#post-6865107
C’est en Anglais mais facile à comprendre.
Mattéo
Bonjour,
J’ai un y540 avec i5, 1660ti, 81 go. RAM : 18 GB DDR4 SDRAM, 2666 MHz
Je voudrais modifier la ram pour qu’elle soit à 16GB. Je suppose (fortement) que la marque de la RAM c’est samsung, donc je voulais savoir si je pouvais juste ajouter la ram Crucial 8GB DDR4-2666 SODIMM (CT8G4SFRA266) avec celle déjà intégrée ? Ou alors c’est mieux que j’en achète 2 identiques de chez Crucial ?
Merci d’avance !
Jerome
Bonjour Matteo, Vous pouvez mixer les marques de RAM, tant que les barrettes ont les mêmes spécifications. Utilisez le logiciel CPU-Z pour consulter les caractéristiques et la marque de votre RAM. Les RAM de marque Crucial sont réputées fiables, à bon prix et compatibles avec la plupart des ordinateurs.
Il faut simplement éviter de mixer des RAM avec différentes spécifications (3200Mhz et 2666Mhz par exemple), même si c’est de moins en moins vrai de nos jours: la plupart des ordinateurs savent se caler sur la vitesse de la barrette la plus lente.
Mat
Bonjour,
J’ai le Y540 en i5 9300H, j’ai eu aucun soucis avec le tuto et les installations, tout s’est bien déroulé. Merci encore ! Sauf pour la pâte thermique : Je l’ai changé avec la MX-4, mais le CPU est à 48°C au repos et la carte graphique pareil ! J’ai également fait Undervolting du CPU avec ThrottleStop (je gagne en jeu niveau température) mais rien n’y fait au repos je stagne toujours aussi haut !
Je voulais donc avoir votre avis, que dois-je fais ? Est-ce que je dois rechanger la pâte thermique ? Ou en mettre un autre ?
Cordialement,
Jerome
Bonjour Mat,
48°Cau repos c’est tout à fait correct. Je ne vois pas l’intérêt de changer la pâte de nouveau, surtout si en charge le CPU ne chauffe pas trop. Il n’y a pas de différence flagrante entre les différentes marques de pâte thermique. Même la Conductonaut, en métal liquide, n’apporte guère d’amélioration en général. (Et je ne la recommande pas dans un ordinateur portable, risque de court-circuit)Si la machine est silencieuse et agréable à l’usage, dans ce cas ne changez rien :)
Zarblug
Jerome
Tiphaine
Bonjour,
Merci pour ce super tuto, j’ai fait l’acquisition d’un Y540 récemment et je souhaiterai rajouter un SSD 860EVO. La nappe SATA est elle déjà présente dans le PC ou faut il en acheter une pour le brancher?
Merci par avance.
Cordialement.
Jerome
Cedric
Bonjour,
Un grand merci pour le tuto. Je reçois mon Lenovo Y540 (i5 9300H, 8 Go RAM, GTX 1660 Ti, 512 SSD) la semaine prochaine. Il va m’être très utile pour le remplacement le la RAM par 2 x 16 Go en barrettes Crucial. Ajout aussi d’un SSD SanDisk Ultra 3D 1To (pas trop sujet à la chauffe j’espère…)
Pour ce qui concerne la pâte thermique, j’attends de voir comment réagit le PC en IDLE et en usage intensif pour voir si je me risque à la remplacer.
Je pensais prendre de la Thermalright TF8. Par contre, elle est vendue en seringue de 2 gr. Pensez-vous que cela soit suffisant pour appliquer sur le CPU et le GPU ?
D’avance merci.
Cordialement,
Jerome
Bonjour Cedric,
Ma seringue Artic Silver 5 contient
3,5 grsde pâte thermique. je l’utilise depuis environ 10ans pour changer la pâte thermique de mes machines. J’ai du consommer environ1 gr. Avec2 grs, vous avez de quoi changer la pâte pendant des années.Makhin
Salut bon déja merci pour ce tuto même si pour moi ça n’a pas DU TOUT fonctionner
j’ai bien changer la pate thermique par de la arctic silver 5 mais au repos je suis toujours a 50/55 degrés et la rien qu’en test j’ai eu des pointe a 94/97 sur deux coeurs et les deux autres sont monter a 78 degrés… idem la je fais le test occt le ventilo fais un boucan d’enfer… je précise j’ai exactement la même config mais en 17"
Jerome
Bonjour,
Vous avez peut être mis trop de pâte thermique ou bien pas assez. Vérifiez également le bon serrage des visses (sans trop forcer vu leur taille, sinon elles vont foirer). Refaites l’opération de changement de pâte pour voir si vous obtenez une amélioration.
Bruno
Jerome
Samuel
Bonjour,
Déjà super tuto ! merci
Je pense que je suis tombé au bon endroit pour poser ma question concernant mon legion Y740 acheté il y a un mois. J’ai souhaité modifier les barrettes de RAM par deux barrettes 16gb 3200mhz voltage 1.35.(le site lenovo indique que le modèle Y740 est compatible 3200mhz) Mais ma RAM restent bridé à une fréquence de 2666Mhz malgré le changement de profile en XMP dans le BIOS. Je pense que c’est dû au voltage. Savez-vous comment augmenter dans le bios lenovo ou autre le voltage de la RAM afin de la passer de 1.2v à 1.35v ? Si oui je suis preneur d’une copie écrans :)
Merci d’avance et encore beau tuto (y)
Jerome
Bonjour Samuel,
La plupart des ordinateurs portables n’acceptent pas les profils XMP utilisant une tension de
1.35v. Le Y540 doit sans doute utiliser le premier profil en1.2vqu’il trouve, à savoir 2666Mhz dans votre cas. Il vous faut trouver de la RAM à 3200Mhz sous1.2v. Mais honnêtement, vous ne verrez aucune différence ou presque en terme de performances.Rob
Jerome
Bonjour Rob,
Je n’ai pas souvenir de vis mal enfoncées. Je vous conseille de le démonter de nouveau, puis de serrer les vis en croix petit à petit, sans forcer. Il faut être prudent, les vis étant petites, elles ne supportent qu’un couple de serrage assez faible. Mais si les températures sont bonnes et que l’ensemble semble bien positionné, vous pouvez laisser ainsi.
Content de voir que vous confirmiez l’amélioration après changement de pâte thermique!
Dupuy Jean-François
Bonjour Jérôme, merci pour ce tutoriel qui est excellent. J’ai toutefois quelques questions : j’ai acquis le même pc mais avec une configuration différente: PC portable Gamer - LENOVO Legion Y540-15IRH - 15,6'‘FHD - Core I5-9300H - RAM 8Go - 512Go SSD - GTX 1660Ti 6Go - Win10-AZERTY. J’ai donc 8go de ram installée. Je voudrais installer un SSD supplémentaire de 1to et upgrader ma ram. Mes questions sont
Jerome
Bonjour,
Suivant le modèle, l’emplacement 2,5 pouces n’est pas forcément présent. Il n’est pas nécessaire de réinstaller Windows après l’ajout de RAM ou d’un nouveau SSD.
Maxime
Hello Jérôme,
Super article, ultra complet le collègue doit en être très heureux. Seul petit bémol, j’aurai aimé un petit tuto sur la partie linux notamment sur l’undervolt. Aurait-tu par hasard les confs de intel-undervolt ? Où alors un autre package permettant de le faire ?
Encore une fois, félicitation pour ton travail.
Bien Cordialement.
Jerome
Bonjour,
L’undervolt dépend de chaque processeur donc vous donner mes réglages ne servirait à rien. Commencez pas une valeur faible comme
-50mVpour le core et le cache puis testez la stabilité pendant plusieurs heures à chaque fois.L’utilitaire s’installe sous Linux très facilement:
Mathieu
Bonjour, superbe review elle m’a beaucoup aidé. J’ai acheté une pate thermique (grizzly kryonaut) et je compte me prendre des pad thermique, il y a t-il un problème a prendre des pad plus ou moins épais ou cela ne change rien? Si vous avez une marque a me conseiller pour les pad je suis preneur.
Bonne journée à vous.
Jerome
Bonjour Mathieu,
Si vous changez les pads thermiques, vérifiez qu’ils aient la même épaisseur que ceux d’origine. Sinon le ventirad risque de ne plus entrer en contact avec le CPU et/ou le GPU. Les
Gelid GP Extremesont très bons et peu onéreux.Kevin
Baptiste
Bonjour, merci pour cet article.
Comment sait-on si les performances de l’ordinateur sont stable pour l’undervoltage ? ( je ne vois pas vraiment comment conclure à la stabilité de l’ordinateur avec OCCT). Merci d’avance
Jerome
Bonjour,
OCCT échouera en erreur si la machine n’est pas stable.
Adrien L
Bonjour, Super tuto ! J’ai commandé un Y540 et j’ai hâte de mettre en pratique certaines de vos améliorations! Pour la pâte thermique je n’ai jamais effectué cette manip mais d’après tous ce que vous avez mis et les commentaires ça n’a pas l’air sorcier. Cependant que conseillez vous comme pâte thermique?
A.L
Jerome
Bonjour Adrien,
N’importe quelle pâte thermique de marque fera l’affaire. Evitez celles à base de métal liquide, non recommandé sur un PC portable qui bouge souvent. En effet, elle peut couler et court-circuiter la carte mère. L’Artic MX-5 est très bien par exemple. Un tube devrait vous durer de nombreuses années, il contient souvent de quoi changer la pâte au moins 10x.
Eric D
Jerome
Bonjour Eric,
L’undervolt permet au CPU de monter plus haut en fréquence à consommation énergétique égale. Donc oui, la performance est un poil meilleure.
El scoché
Bonjour,
Je tiens a vous remercier avant tout pour ce tutoriel super!!!!! C est claire, simple et précis!!! J ai hâte de recevoir les composants que j ai commandé qui sont les mêmes que ce que vous avez remplacé mis a part le modèle de RAM que je n ai pas trouvé du coup j ai pris une crucial mais différente : Crucial Ballistix BL2K16G26C16S4B 2666 MHz, DDR4, DRAM, Mémoire Kit pour Ordinateurs Portables de Gamer, 32Go (16Go x2), CL16. Ce qui m inquiète c est que dans les commentaires, il y a pas mal de personne qui se plaigne et retourne l article car les barrettes serai cadencé a 2400 mhz sans le XMP(??) et même pour certain 1300mhz…. Est ce que vous sauriez me dire si je risque d avoir des problèmes avec le Legion y540 comme celui de votre tuto mais équipé d un i7 ? Et je me demande aussi si le SSD nécessite un formatage avant de pouvoir l utiliser ? Encore merci pour ce SUPER tuto qui m a déjà bien éclairé ma lanterne et qui va GRANDEMENT me servir d ici peux… Cordialement, Chesco
Golden
Bonjour Jérôme, Tout d’abord très beau tuto ! Aurais tu une explication sur le fait que lorsque j’undervolt a -135 mV par exemple ma fréquence ne se boost plus et stagne à 2,4 GHz (ce qui baisse pas mal les FPS en jeu) ?
Merci à toi pour le temps que tu nous accordes ! ✌🏼
Clément
Bonjour,
Merci pour ce tuto, vraiment ! J’ai beaucoup appris grâce à tes conseils ! Ma question est la suivante, tu dis ici que la fréquence du y540 reste aux alentours de 4 GHz après l’undervolting. Pourtant lorsque je suis à -130 mV ou autre, la fréquence reste stagnante à 2,4 GHz. Pour passer à 4 GHz il me faut activer le turbo boost, néanmoins cela provoque une certaine chauffe. As-tu une explication à la chose ?
D’avance merci.
Tony
Bonjour. D’abord merci pour cet excellent tuto !
Savez vous si je peux trouver un chargeur autre que celui d’origine ? Je m’explique : “la brique d’origine avec ses 17 mètres de câbles” sont un peu lourds et encombrants à transporter.
D’avance merci
Tony
Ben
Vincent
p3Xitr0n
Guillaume.s
Pierre
En 2 mots : Merci Monsieur .
Même message que mon prédécesseur, même ordi, fin de garantie donc j’ouvre les entrailles de la bête et j ai changer de la pâte thermique pour la première fois , résultat bluffant, j’ose l’uilitiser a 100% de ses perfs en public sans avoir l’impression d être dans une soufflerie .
J’ai aussi utiliser les programmes d’overclockage , j avais pas fait ça depuis 20 ans , je pensais que c était un coup à griller un portable.
Qqs gains significatifs , et tout ça sans stress.
Top.
PS : y a t’il moyen d’empecher la perte de performance qui se fait lorsque l on passe du secteur a la batterie . Car ce pc de gamer capable de faire tourner des jeux bien lourds sur secteur se fait la malle sur batterie au point de ne jamais tenter un jeu en dehors de chez moi…
Merci Marc